Word中公式中自动编号的最终解决办法
网上讲述的有两种方式,一种是表格,一种是Tab控制缩进。不喜用表格做束缚,毕竟对于很长的公式,或者很长的编号,边框限制了它的想象,于是想用Tab控制缩进的方式。。。 路漫漫。。
制表位法公式
- 新建一个word2016文档,打开文档后,点击菜单栏中布局。点击布局选项卡中
纸张大小,设置为A4大小。 - 点击
页边距,选择为常规页边距。 - 在word页面中点击菜单栏
插入,点击公式(或者按Alt 和 = 键),弹出列表中选择一个公式,例如二次公式。 插入公式后,在公式后面,点击菜单栏
引用>插入题注,标签为公式,勾选从题注中排除标签,点确定自动插入编号。 由于除了公式之外,本行还有一个编号1,因此Word自动识别为行内公式,居左。
右键单击公式所在的行,弹出列表中点击“段落”。打开段落设置窗口,点击左下角的“制表位”。
- 打开制表位窗口。设置第一个制表位,即公式前面的制表位,在制表位位置处输入:7.32厘米,选择对齐方式为“居中对齐”。点击设置按钮。
- 继续设置第二个制表位位置,输入位置数值为:17.82厘米,对齐方式选择为“右对齐”,点击确定按钮。
- 将光标置于公式前面,按下键盘上的Tab键,则公式就会向右移动到第一个制表位的位置。
然后光标置于公式和编号中间,按下键盘上的Tab键,则编号就会移动到第二个制表位的位置。如图所示。

一次偶然地尝试写大型运算符,比如求和运算符的时候,

额,好丑有么有,通过一系列的查询,发现在公式外框的下拉菜单中,选择更改为显示,于是我的公式变成了下面这样
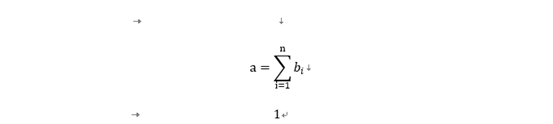
公式是好看了,可编号你妹的,,别跑。。呀。。 经过一系列的折腾,发现此法行不通了,嘤嘤嘤。。。
- 然鹅,一次偶然发现,原来Word里的公式是自己资瓷编号的,在公式里添加
#(1)即可,于是试了试
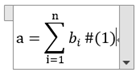
然后公式框上的下拉菜单选择专用,把公式转变为专业格式,然后就出现了下面这一幕。

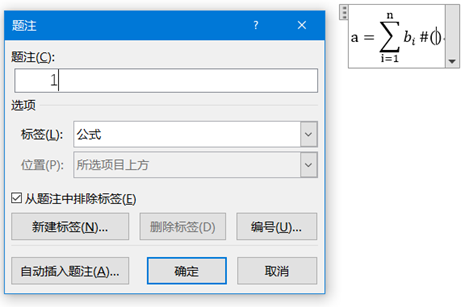
插入之后,同样按公式框上的下拉菜单选择专用,把公式转变为专业格式,看到编号已经右对齐啦。

- 然后,怎么知道自动编号有没有用呢,你可以重复上述步骤,然鹅,我是不会这么干的,太慢啦~
- 选中已有公式,菜单
插入>文档部件>自动图文集> 将所选内容保存到自动图文集,并保存到文档模板normal.dot。 - 点击菜单中
文件>选项>快速访问工具栏>从下列位置选择命令中选择"插入"选项卡,双击自动图文集,可以看到右侧已添加自动图文集,点确定将自动图文集添加到快速访问工具栏。 - 在Word窗口的最左上角,点击
自动图文集按钮,选择公式,然后可以插入自动编号的美观大方的Word公式啦。
正在加载今日诗词....